Any Way to See Progres on Nvidia Shadowplay Uploading Shares
GeForce Experience, Guides, Brodcast

GeForce Feel makes it like shooting fish in a barrel to broadcast gameplay from your entire PC library using the alive streaming service of your choice, whether that's Facebook Live, YouTube Live, or Twitch. And while each of these live streaming services are unique with respect to account setup, user interface, and intended audience, GeForce Experience conveniently brings all three services under one user-friendly interface.
The following guide will walk you through the setup and apply of these features, helping y'all stream to friends and fans.
Account Prerequisites
In addition to requiring a GeForce Experience user business relationship, this guide assumes that you have already created an business relationship for Facebook, Twitch, or YouTube. If you have non already created an business relationship for the service(south) you wish to use, please refer to http://world wide web.facebook.com, http:/www.twitch.tv or http://world wide web.youtube.com for further instructions. Creating a user account for GeForce Feel is a i-time process which you should consummate after initial installation of GeForce Experience past following the on-screen instructions.
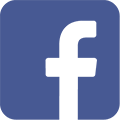 | 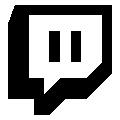 |  |
Erstwhile Setup
To set dissemination with GeForce Experience,
- 1. Press Alt+Z to bring upwardly the Share overlay and get to Settings:
- 2. In Settings, click on Broadcast:
- 3. On the Broadcast page, select Yes to enable dissemination from your PC. You can too fix custom overlays or change the ingest server for dissemination to Twitch. Click the Back push when you've finished.
- 4. At this signal y'all volition be back at the Settings menu. Continue to the next department in this guide, Connect to Dissemination Services, if you have completed this section.
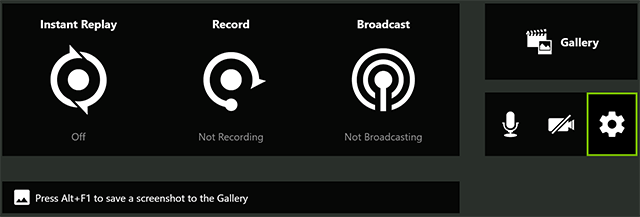
NOTE: If the Share overlay does not announced information technology may be turned off. You can turn it on inside GeForce Experience by going to Settings > GENERAL > SHARE and toggling the switch. It will light up green indicating the Share overlay has been turned on.
Note: You tin can alter the keyboard shortcut for the Share overlay in Settings > Keyboard shortcuts if you lot don't desire to use Alt+Z.
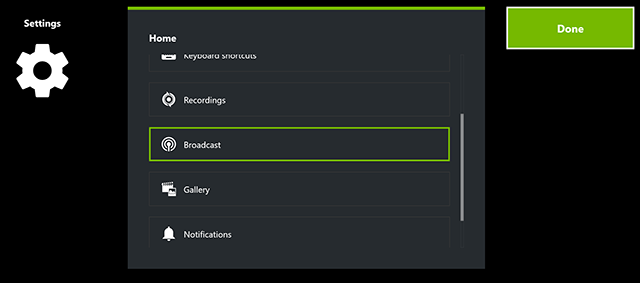
Connect to Broadcasting Services
GeForce Experience supports broadcasting to Facebook Alive, Twitch and YouTube Live. In this department, you lot will learn how to set upwardly broadcasting for these services.
To connect to a broadcasting service,
- i. Ensure that you accept completed the 1-fourth dimension Setup section of this guide. So remain at (or return to) the Share overlay Settings menu and click on Connect:
- 2. On the Connect page, click on the business relationship type first, then click on the Log in push button. For instance, to connect your Facebook account for Facebook Live dissemination, information technology looks like this:
- three. Post-obit the instance from the previous step, yous will then be prompted to enter your Facebook account details:
- four. After logging into Facebook, you see your profile flick, username, and the connectedness condition:
- five. Your Facebook account will remain connected until yous click it and and then click the Log out button on the Connect page.
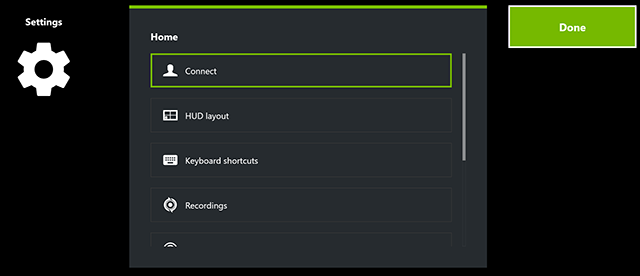
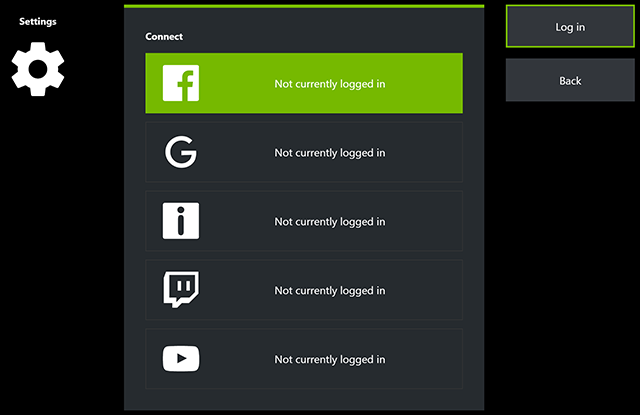
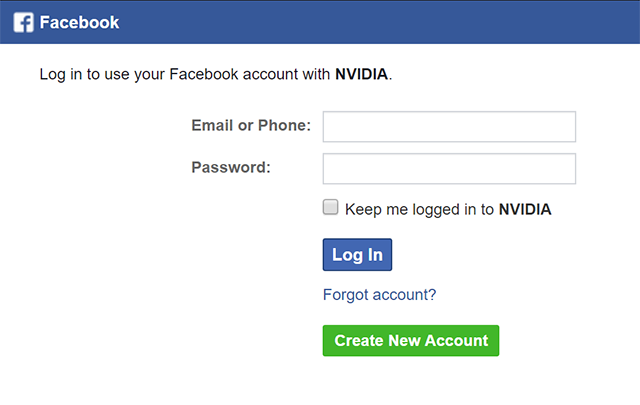
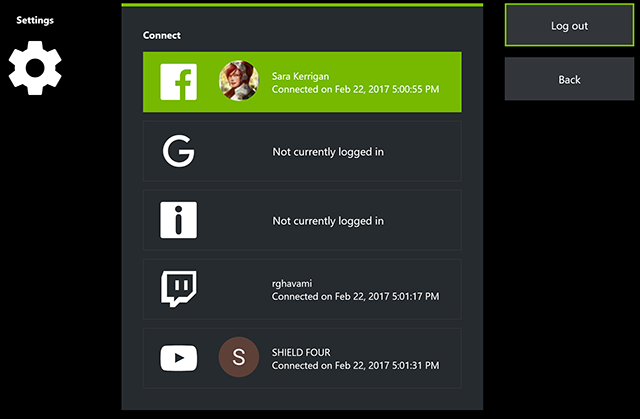
Annotation: For YouTube, you must log into a verified YouTube account. Past broadcasts may be viewed in the Video Director tab within your Creator Studio.
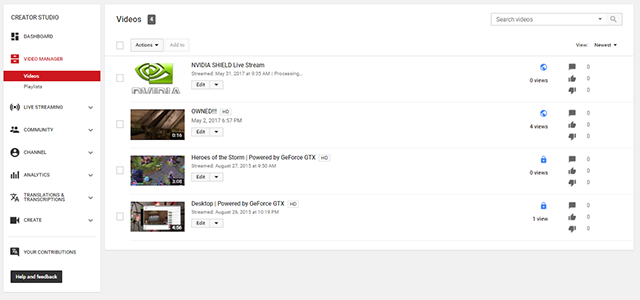
Quick Connect to Broadcasting
- 1. Press Alt+Z to bring up the Share overlay and click on Broadcast > Start.
- 2. Select the streaming service you would like to log into.
- iii. Log in with your information, add a title to your stream, and you're all gear up! Go Live.
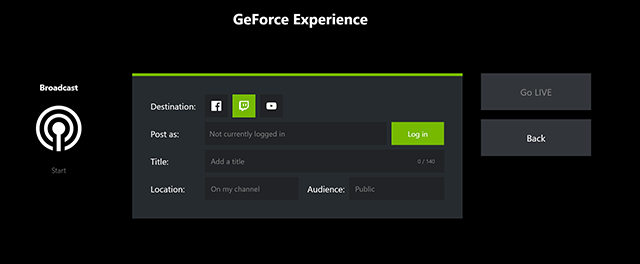
Customize Circulate Settings
Depending on your bandwidth, you may want to increase or decrease certain characteristics of your broadcast, such as resolution, frame rate, or scrap charge per unit. To customize your broadcast settings,
- one. Press Alt+Z to bring upwards the Share overlay and click on Circulate > Customize:
- 2. Use the Customize page to set your preferred circulate resolution, frame rate, and bit rate.
Quality pre-sets are besides bachelor for your convenience: - 3. Click the Save push button when you've finished.
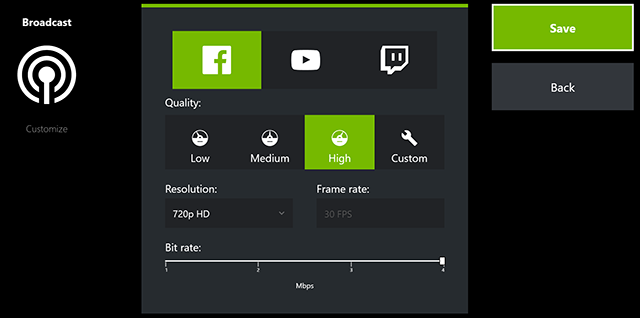
NOTE: You lot can arrange the quality settings for each circulate service individually.
Webcam and Microphone Setup
If you have a webcam and microphone or webcam with integrated microphone plugged in and working with your PC, you can utilise it when dissemination with GeForce Feel.
To ready up your microphone,
- ane. Printing Alt+Z to bring up the Share overlay, and so click on the microphone symbol:
- 2. A carte du jour of options including Button-to-talk, Always on, Off, and Customize is shown. Utilize Customize to choose which microphone to use, to set the microphone volume, and optionally boost the microphone volume.
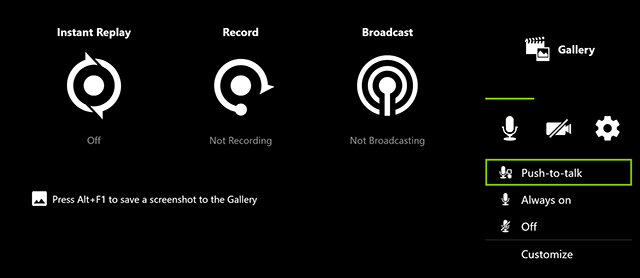
To set up your webcam,
- 1. Press Alt+Z to bring upwards the Share overlay, then click Settings.
- 2. In Settings, select HUD layout.
- 3. On the HUD layout page, click on a quadrant in the 2x2 Position filigree to move your webcam to any corner of the screen or to turn it off. You can also set up the size of your webcam:
- iv. Click the Back push button when y'all've finished. Your webcam is now enabled for broadcasting.
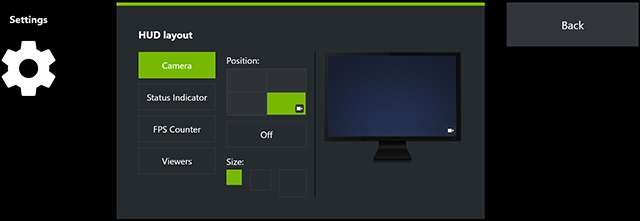
Annotation: Y'all tin can toggle your microphone and webcam on and off at any time during a live broadcast past simply hitting Alt+Z to bring up the Share overlay and clicking on the mic or photographic camera symbol.
Adding Custom Overlays
To add a custom overlay to your broadcast, navigate to the settings cogwheel in the GeForce Experience overlay and enter the Broadcast settings.
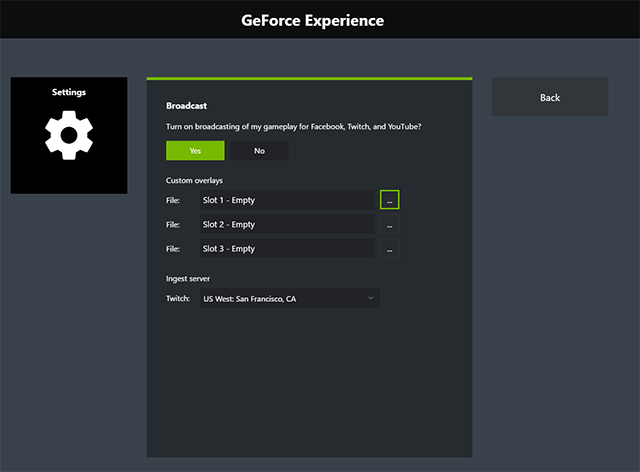
Select ane of the empty slots, select the folder that contains your overlays, and select your custom overlay! You can add upward to iii custom overlays for your broadcast.
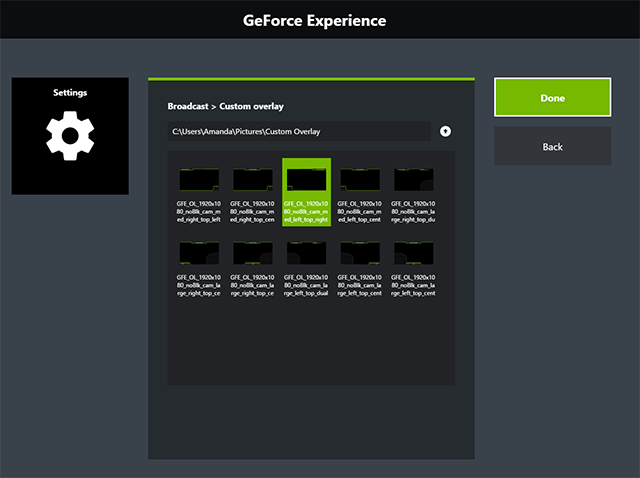
NOTE: yous can add hotkeys to each overlay by navigating to settings -> Keyboard Shortcuts.
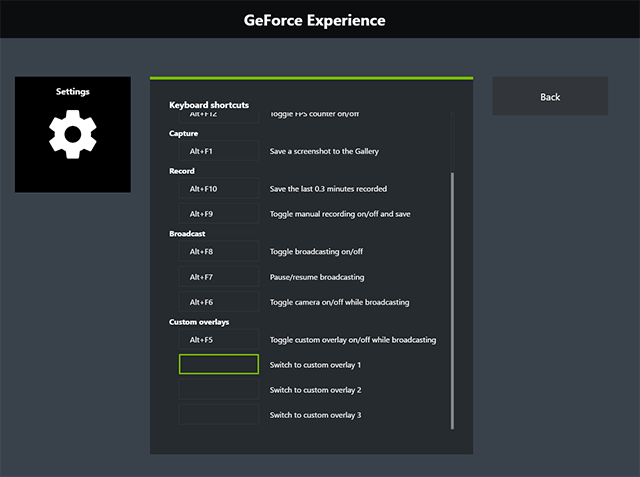
Starting a Broadcast
For this circulate, nosotros will be using Facebook Live as an case, although the steps to circulate are like for dissemination to Twitch or YouTube Live.
Before starting a circulate, ensure that you have properly set everything first. Come across the One-time Setup and Connect to Broadcasting Services sections of this guide.
To broadcast using Facebook Live, for example,
- 1. Launch the PC game of your pick.
- 2. Once you are ready to broadcast, press Alt+Z to bring up the Share overlay.
- 3. In the Share overlay, click Broadcast, then click Outset.
- 4. When the Circulate dialog appears, select the service where y'all will live circulate. For this example, Facebook has been selected.
- 5. Notice that the Circulate dialog gives yous the ability to set the Championship, Location, and Audience of your broadcast. These options are specific to the service you selected in the previous step.
- half dozen. Once you lot are gear up, click on the Become Alive button to start your circulate.
- 7. To stop your circulate, press Alt+Z to bring upwards the Share overlay and click on Broadcast, then click Stop.
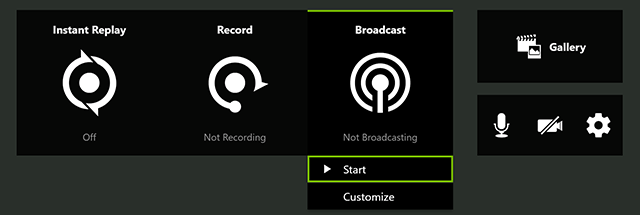
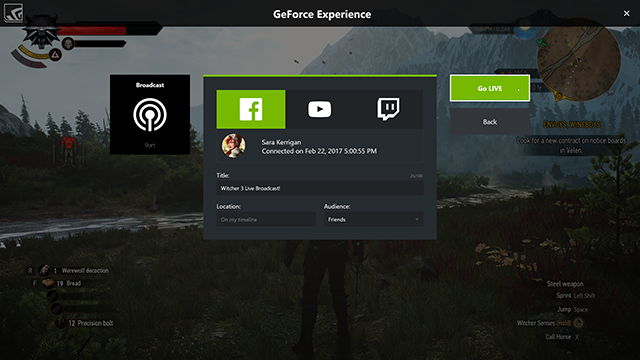
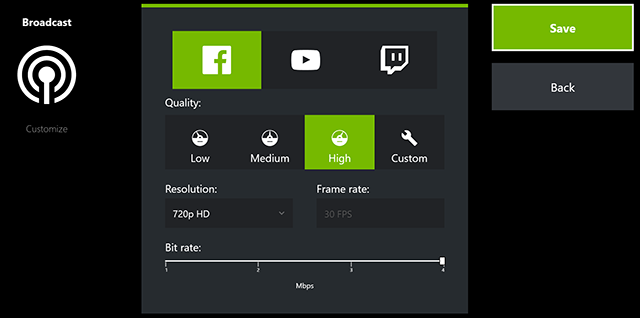
You are at present alive! Notice that when you are live broadcasting the broadcast symbol is now green and the status has changed to broadcasting in the Share overlay:
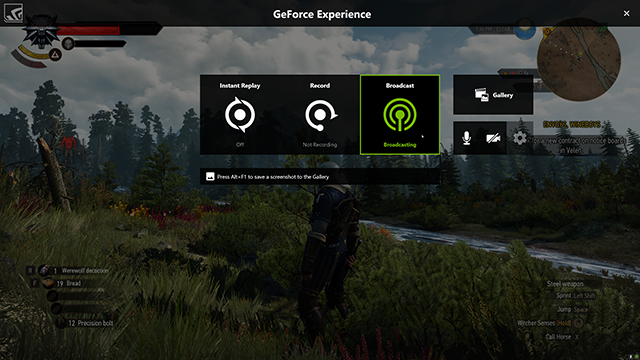
Note: If you want to customize your broadcast or make full general settings changes, your broadcast must get-go be stopped.
Note: You can only alive broadcast to one service at a fourth dimension.
If y'all take whatever questions, please visit the GeForce Experience forum or reach out to NVIDIA back up.
Source: https://www.nvidia.com/en-us/geforce/news/geforce-experience-brodcasting-tutorial/
0 Response to "Any Way to See Progres on Nvidia Shadowplay Uploading Shares"
Post a Comment